O primeiro passo para sua casa inteligente é configurar seu aplicativo. Se você estiver usando o Google, configurar o Google Home é um processo de cinco minutos.
Mesmo sem dispositivos como o Google Mini ou o Google Nest Displays, o app Google Home pode realizar muito quando se trata de sua casa inteligente: funciona como um painel para todos os seus dispositivos inteligentes. E se você estiver usando roteadores Google Wifi , todas as informações sobre sua rede Wi-Fi, incluindo velocidades de conexão atuais e quais dispositivos estão usando a rede, estarão contidas neles. Você pode até priorizar ou bloquear dispositivos da rede ou alterar o nome da rede.
Resumindo, o app Google Home pode servir como um hub digital para todas as suas automações e um registro de todas as atividades do Google Home em seus dispositivos. É a potência de um aplicativo e quase não leva tempo para ser configurado.
Baixe o app Google Home para seu dispositivo móvel
Você pode pensar que o Google Home é exclusivo do Android , mas se preferir pular o aplicativo Homekit da Apple, você também pode usar o Google Home no seu iPhone . Embora você precise de uma conta do Google para configurar o aplicativo, na verdade você ainda não precisa de nenhum dispositivo inteligente.
Associe sua conta do Google ao Google Home
Para configurar o aplicativo, você precisará de uma conta do Google, como o Gmail. Se você tiver mais de uma conta do Google, considere cuidadosamente qual usará. Configurar seus dispositivos domésticos em uma conta comercial pode não ser uma boa ideia; você deseja garantir que esta seja uma conta que somente você pode controlar.
No canto inferior direito da tela, você verá um botão que diz “Começar”. Clique nesse botão para prosseguir. Na próxima tela, insira a conta do Gmail que você escolheu usar. Pode ser necessário inserir uma senha para a conta, mesmo se já estiver conectado no dispositivo móvel.
Adicionar serviços ao Google Home
Você deve voltar à tela inicial agora e ver a opção “vincular serviços”. Embora isso seja opcional, você descobrirá que vincular serviços de mídia à sua conta pode ser útil. Por exemplo, se você quiser pedir ao Google para tocar uma música específica, ele extrairá essa música do Spotify, mas apenas se você tiver uma conta no Spotify.
Você verá todos os serviços disponíveis, do YouTube ao Netflix, e poderá percorrer a lista.
Configure uma nova casa no app Google Home
O Google quer saber onde você está para fornecer informações mais precisas. Por exemplo, para lhe dizer a hora, é necessário saber o seu fuso horário. Para lhe informar o tempo, ele quer seu endereço. À medida que você adiciona dispositivos, ele quer saber em que cômodo eles estão, então, quando você diz “desligue as luzes da sala”, ele sabe de quais luzes você está falando. A realização de todas essas tarefas começa com a criação de uma casa no Google. Provavelmente, você terá apenas uma (a casa em que mora), mas se tiver o Google configurado em seu escritório ou em uma segunda casa, poderá adicionar casas adicionais.
Ao clicar no botão “Começar” no meio da tela inicial, você pode configurar sua primeira página inicial. O Google pedirá um nome; você pode chamá-lo do que quiser, incluindo simplesmente “casa”. O Google irá orientá-lo na adição de seu endereço, o que é opcional, mas pelos motivos acima, você provavelmente deveria incluí-lo.
Adicionando dispositivos ao Google Home
Neste ponto, o Google Home está configurado. Você não precisa adicionar um dispositivo, mas é provavelmente por isso que você ficou entusiasmado com o app Home, então vamos adicionar um. Se você tiver uma smart TV, qualquer dispositivo Google, de um Chromecast a um dispositivo Nest, ou qualquer outro dispositivo inteligente, provavelmente funcionará com o Google Home e poderá ser adicionado. Então, para começar, vá em “Novo Dispositivo” e será solicitado que você ajude a classificar o tipo de dispositivo:
- Um dispositivo habilitado para Matter: Seu dispositivo ficará bem claro sobre ser habilitado para Matter , se for. Estaria em algum lugar da embalagem ou no nome do dispositivo.
- Google Nest ou dispositivo de parceiro: qualquer dispositivo da linha Google, como Mini , Chromecast ou Nest.
- Funciona com o Google Home: é qualquer dispositivo que tenha seu próprio aplicativo ao qual você já adicionou o dispositivo. Por exemplo, dispositivos Meross , SmartThings, Eufy, iRobot , Govee , LG, Leviton, etc. O Google Home possui milhares de integrações, e clicar nesta opção mostrará todos os ecossistemas que se conectam ao Google.
Dependendo de qual você escolher, as próximas etapas serão diferentes. Para um dispositivo Google Nest, você será solicitado a ativar o Bluetooth e ele procurará o dispositivo. Depois de encontrar o dispositivo, ele passará por uma série de ações guiadas para se conectar ao dispositivo via wi-fi, nomeará o dispositivo e o categorizará em uma sala.
Para dispositivos de terceiros que funcionam com o Google Home, basta encontrar o serviço e autorizá-lo a se conectar ao Google Home. Você entrará no serviço auxiliar e será questionado em quais salas colocar os dispositivos.
Para dispositivos Matter, você será solicitado a escanear um código QR que aparece em algum lugar do dispositivo, o que iniciará algumas ações guiadas para conectar-se ao dispositivo.
Gerenciando dispositivos no Google Home
Na guia “Dispositivos”, você pode controlar e gerenciar esses dispositivos domésticos. Mantendo pressionado um deles, você pode acessar as configurações dele. Você pode mover salas ou alterar quaisquer outras configurações disponíveis no painel. Em alguns dispositivos, especialmente aqueles que “funcionam com o Google”, mas têm seu próprio aplicativo, você provavelmente terá menos controles no Google Home do que teria no aplicativo nativo, mas sempre poderá ligar e desligar o dispositivo.
Agora que o Google Home está instalado e conectado, comece a fazer automações e adicionar o Google Assistant.
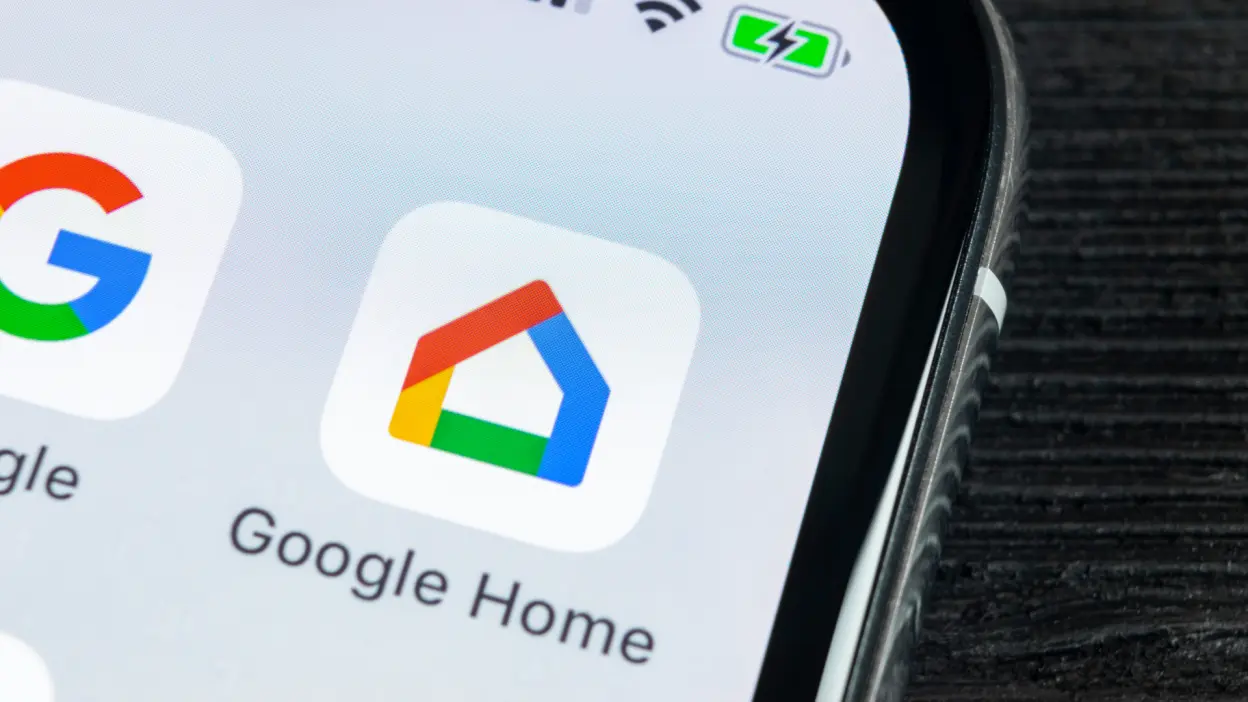



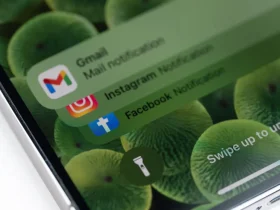


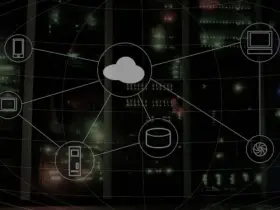


Got a Questions?
Find us on Socials or Contact us and we’ll get back to you as soon as possible.