É a melhor maneira de gravar cenas de jogo – ou orientar alguém sobre um problema no dispositivo.
A gravação de tela pode resolver muitos problemas quando se trata do seu iPhone. Você pode usá-lo para orientar os membros da família sobre um problema em seus dispositivos, gravar uma longa conversa no iMessage ou WhatsApp ou salvar um vídeo encontrado on-line e que não pode ser baixado diretamente. Embora a Apple não deixe claro como gravar a tela em um iPhone, é muito fácil quando você sabe como configurá-lo.
Grave a tela do seu iPhone no Control Center
A maneira mais rápida de gravar a tela do seu iPhone é no Control Center, mas primeiro você terá que adicionar esse recurso ao Control Center. Para fazer isso, vá para Configurações > Centro de Controle , role para baixo e toque no botão verde + ao lado de Gravação de tela . Em seguida, abra o Centro de Controle deslizando para baixo a partir do canto superior direito da tela. Nota: Se o seu iPhone tiver um botão home, deslize de baixo para cima na tela para abrir o Centro de Controle.
Você pode iniciar uma gravação de tela tocando no ícone de gravação (o círculo com um ponto grosso dentro). Seu iPhone começará a gravar a tela três segundos após tocar neste botão. Você pode tocar no botão antes que a contagem regressiva termine para cancelar a gravação antes de começar. Quando terminar a gravação, abra o Control Center novamente e clique no ícone de gravação para interromper a gravação.
Como gravar tela com áudio no iPhone
Por padrão, suas gravações de tela não têm som e você não pode gravar o áudio de origem do seu iPhone. No entanto, se você deseja gravar o áudio do microfone do seu iPhone enquanto grava a tela, abra o Centro de Controle e toque e segure o ícone de gravação. Você verá um menu popover com um botão de microfone na parte inferior da tela. Toque no botão Microfone para ligá-lo e inicie a gravação da tela. Agora você pode falar durante a gravação (ou permitir que o microfone capte o som dos alto-falantes do iPhone) para adicionar áudio à gravação da tela.
Remover notificações de gravações de tela
Se você ativar o Não perturbe (DND) antes da gravação, os alertas não aparecerão durante a gravação da tela. No entanto, você não precisa ativar e desativar manualmente o DND sempre que quiser evitar notificações durante gravações de tela. Em vez disso, você pode ocultá-los automaticamente . Depois de configurar isso, o DND será ativado assim que você começar a gravar e será desativado assim que terminar.
Se você está se perguntando como fazer a gravação de tela em outros dispositivos, reserve um minuto para ver como fazer a gravação de tela no Windows e no seu Mac .




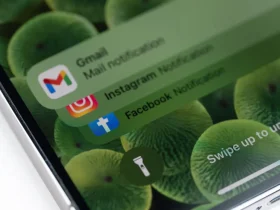


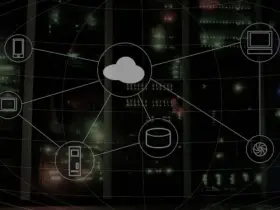


Got a Questions?
Find us on Socials or Contact us and we’ll get back to you as soon as possible.