Seu PC com Windows vem com maneiras integradas de gravar sua tela.
O que acontece no seu PC não precisa ficar no seu PC. Se você quiser mostrar aos outros o que está acontecendo na sua tela, seja para um vídeo no YouTube, uma postagem nas redes sociais ou para ensinar um parente como fazer algo no computador , grave! O Windows 11 tem duas maneiras integradas de gravação de tela, portanto, não há necessidade de baixar nenhuma ferramenta de terceiros se você não quiser.
Gravador de tela na ferramenta de recorte
A ferramenta de recorte existe de uma forma ou de outra há mais de 20 anos e, a cada novo lançamento importante do Windows, a Microsoft oferece alguns novos truques. Agora no Windows 11, a Ferramenta de Recorte pode gravar vídeo da sua tela, além de fazer capturas de tela padrão.
Para iniciar a gravação de tela na Ferramenta de Recorte , abra o utilitário pesquisando-o no menu Iniciar . Na barra de ferramentas superior, clique no ícone da câmera de vídeo para iniciar a função de gravação de vídeo. Pressione o botão Novo e a Ferramenta de Recorte se transformará em uma cruz que permite selecionar a parte da tela que deseja gravar. Quando estiver pronto, aperte o botão Iniciar e, após um cronômetro de três segundos, sua gravação começará.
Para pausar ou parar a gravação, basta pressionar o ícone de pausa ou o ícone do quadrado vermelho . Ao terminar, sua gravação será aberta em uma janela do player. Todas as suas gravações são salvas automaticamente na pasta Vídeos.
Vale ressaltar que a gravação de tela com a Ferramenta de Recorte não grava áudio, portanto todas as gravações ficarão silenciosas.
Gravação de tela com Game Bar
Embora a Barra de Jogo Xbox seja voltada principalmente para jogos, ela também funciona para gravar outros aplicativos.
Para usar a Barra de Jogo, pressione Windows + G ou pesquise no menu Iniciar. Em seguida, pressione o ícone Câmera para abrir a janela de captura. Você pode optar por ativar ou desativar seu microfone clicando no ícone Microfone .
Para iniciar a gravação, pressione o ícone Gravar (o botão com o círculo branco sólido). Para finalizar sua gravação, basta clicar em Parar . Para ver suas gravações, clique onde diz Mostrar todas as capturas .

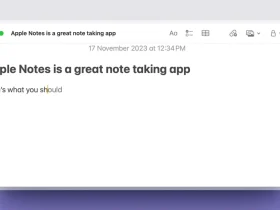

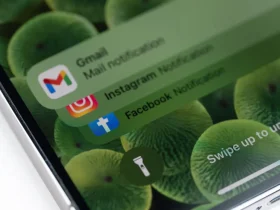

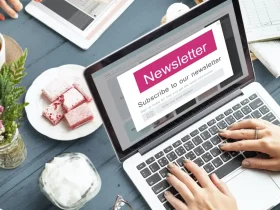

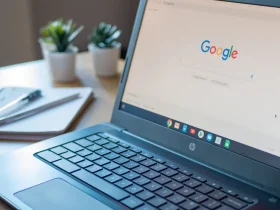
Got a Questions?
Find us on Socials or Contact us and we’ll get back to you as soon as possible.